25 ترفند پلی استیشن 5 که از آن ها خبر ندارید

معمولا در ماههای اولیه ورود نسل جدید کنسولها به بازار، بسیاری از افراد قابلیتهای مخفی آنها را کشف نمیکنند؛ قابلیتهای که ممکن است بسیار کارآمد باشند. در این مقاله شما را با چند ترفند بسیار مفید در پلی استیشن 5 آشنا خواهیم کرد.
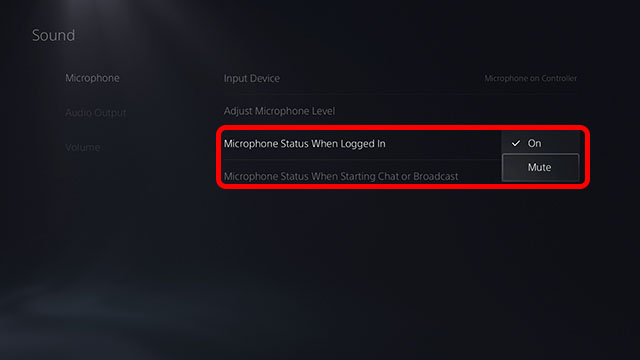
۱- خاموش کردن میکروفون کنترلر DualSense
کنترلر DualSense قابلیتهای بسیار نوآورانه و هیجانانگیزی دارد. از میان این امکانات میتوان به میکروفونی اشاره کرد که درون آن تعبیه شده است تا بازیکنان برای صحبت با همتیمیهای خود نیازمند میکروفون خارجی نباشند. هرچند استفاده از میکروفون هزینههایی را به همراه دارد. برای مثال شدت بازخورد هپتیک را کاهش میدهد. البته که کنسول PS5 به شما اجازه میدهد تا میکروفون کنترلر را به صورت پیشفرض روی حالت غیرفعال قرار دهید. برای این کار باید به منوی تنظیمات (Settings) رفته و درون بخش Sounds حالت Microphone Status When Logged In را روی گزینه Mute قرار دهید. با این کار میکروفون کنترلر شما به صورت پیشفرض غیرفعال خواهد بود و نیازی به خاموش کردن آن در بازیها به صورت دستی نخواهید داشت.
۲- صرفهجویی در حافظه داخلی
ظرفیت حافظه داخلی پلی استیشن 5 برای بازیهای حجیم امروزه نسبتا کم است و افراد زیادی از این مسئله گلایه میکنند. سونی در آینده پشتیبانی از حافظههای SSD جانبی را به پلی استیشن ۵ اضافه میکند، اما برای افرادی که اکنون چارهای جز استفاده از حافظه داخلی آن ندارند روشهای وجود دارد که به خالی کردن فضای حافظه داخلی کمک میکند. بخش زیادی از بازیهایی که اکنون برای پلی استیشن 5 موجود است شامل بازیهای پلی استیشن 4 میشود. خبر خوب اینکه سونی اجازه نصب بازیهای پلی استیشن 4 روی هارد دیسکهای جانبی را به بازیکنان میدهد. یعنی شما میتوانید بازیهای پلی استیشن 4 را روی هارد اکسترنال خود ذخیره و اجرا کنید که در این صورت فضایی از حافظه داخلی کنسول شما اشغال نمیشود.
۳- تنظیم خودکار درجه سختی و رزولوشن بازیها
اغلب بازیهای پلی استیشن 5 دارای تنظیمات درجه سختی هستند و حتی بسیاری از بازیهای جدید را میتوان روی وضوح (رزولوشن) مختلف اجرا کرد. هرچند تنظیم کردن دستی هر کدام از این تنظیمات درون بازیها ممکن است کاری طاقتفرسا باشد. خوشبختانه پلی استیشن ۵ به شما اجازه میدهد حالت پیشفرض این تنظیمات را انتخاب کنید و پس از آن بازیها با حالتی که تنظیم کردهاید اجرا خواهند شد.
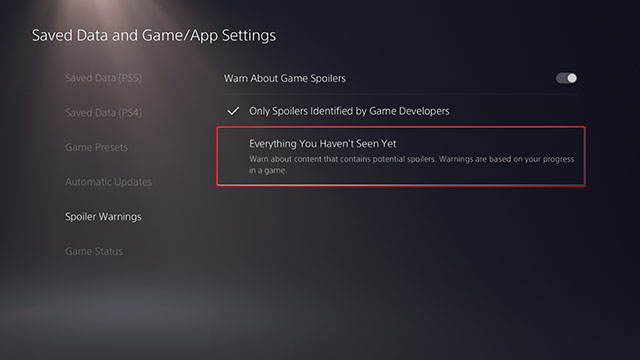
۴- دوری کردن از اسپویلرها
لو رفتن داستان بازی پیش از تجربه آن یک اتفاق دردناک و جبرانناپذیر است. هیچکس دوست ندارد پایان بازی God of War پیش از تمام کردن آن بداند. فضای فروشگاه پلی استیشن یا شبکه اجتماعی آن این فرصت را ایجاد میکند که افراد به بخشهای مختلف داستان بازیها اشاره کنند. هرچند سونی برای این مسئله راهکاری در نظر گرفته است که به کمک آن، هرگونه محتوای حاوی اسپویلر از دید شما مخفی میشود. برای فعال کردن این قابلیت در Settings به بخش Saved Data and Game/App Settings رفته و در بخش Spoiler Warnings گزینه Everything You Haven’t Seen Yet را انتخاب نمایید.
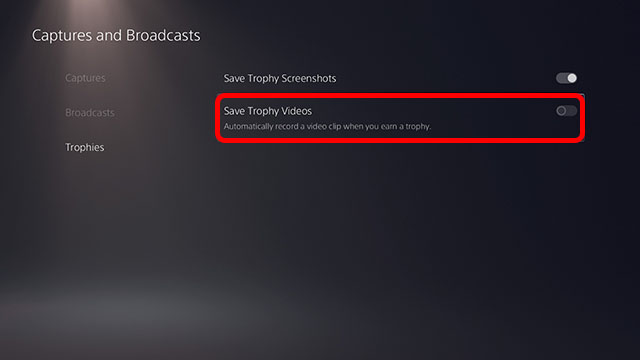
۵- خاموش کردن Trophy Clips
اگر از آن دست افرادی هستید که وقت زیادی را صرف دریافت همه تروفیها میکنند، احتمالا پس از مدتی متوجه میشوید که تمام گالری شما از کلیپهای کوتاه پر شده است. کنسول PS5 به صورت خودکار ویدئوی کوتاهی از بازی به هنگام دریافت تروفی ضبط میکند که میتواند به سرعت فضای زیادی را در حافظه داخلی اشغال کند. خوشبختانه میتوان این قابلیت را غیرفعال کرد. برای این کار در منوی Settings وارد تنظیمات Captures and Broadcasts شوید و در بخش Trophies گزینه Save Trophy Videos را غیرفعال کنید. اگر از فعال بودن این قابلیت لذت میبرید، لازم به ذکر است که میتوانید مدت زمان این کلیپها را نیز از ۱۵ ثانیه به ۳۰ ثانیه افزایش دهید.
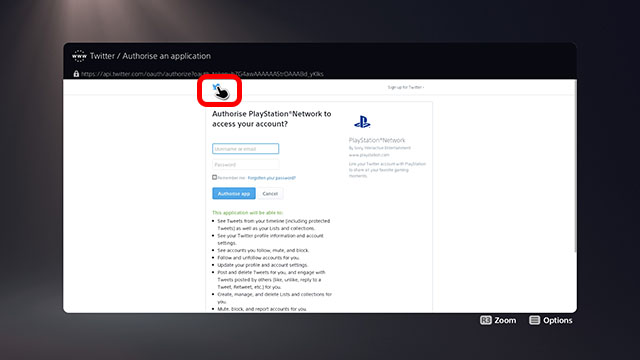
۶- با پلی استیشن 5 وارد اینترنت شوید
پلی استیشن ۵ در حال حاضر دارای مرورگر اینترنت نیست و نمیتوان مرورگری را روی آن نیز نصب کرد. هرچند یک ترفند بسیار ظریف وجود دارد که به کمک آن میتوان با پلی استیشن 5 در اینترنت گشتوگذار کرد. برای اینکار در منوی Settings وارد تنظیمات Users and Accounts شوید و در بخش Link with Other Services گزینه Twitter را انتخاب کنید. سپس صفحهای از وبسایت توییتر برای شما باز خواهد شد. با کلیک کردن روی آیکون توییتر در بالای سمت چپ، وارد حساب کاربری توییتر خود شوید و سپس با دایرکت کردن لینکهای دلخواه به حساب توییتر خودتان، هر صفحهای که دوست دارید را روی پلی استیشن 5 باز کنید. این روش به احتمال زیاد برای بسیاری از کاربران ایرانی امکانپذیر نیست، اما دانستن آن ممکن است در آینده مفید باشد.
۷- پلی استیشن 5 خود را از طریق گوشی، مک یا رایانه شخصی کنترل کنید
آیا تا به حال پیش آمده است که بخواهید خارج از خانه یکی از بازیهای پلی استیشن خود را بازی کنید؟ این کار اکنون به کمک نرمافزار PS Remote Play امکانپذیر است و از آنجایی که این نرمافزار برای تمامی پلتفرمهای اندرویدی، ویندوزی، مک و آیاواس موجود است، شما میتوانید از طریق هر کدام از این دستگاهها پلی استیشن ۵ خود را به اینترنت وصل کنید و خارج از خانه بازیهای کنسول PS5 خود را تجربه کنید. برای این کار کافیست نرمافزار PS Remote Play را نصب کنید و با آن وارد حساب پلی استیشن خود شوید. سپس آن را به کنسول خود وصل کنید. لازم به ذکر است برای داشتن بهترین تجربه و کارایی این نرمافزار نیازمند اینترنتی قوی خواهید بود.
۸- دسترسی سریع به Home
رابط کاربری پلی استیشن 5 نسبت به نسل گذشته تغییرات زیاد و مفیدی به خود دیده است. اکنون برخلاف پلی استیشن 4، با فرشدن دکمه PS روی کنترلر منوی جدیدی به نام Control Center برای شما باز میشود که کارایی خاص و منحصربهفرد خود را دارد. البته باز شدن Control Center به این معنی است که برای دسترسی به صفحه اصلی Home فشردن دکمههای بیشتری لازم است. به این صورت که اول با فشردن دکمه PS وارد Control Center میشوید و سپس روی نماد Home کلیک میکنید تا وارد صفحه اصلی شوید. این تغییر ممکن است برای بسیاری از بازیکنان اذیتکننده باشد. هرچند میانبری وجود دارد که شما را سریعا به صفحه Home میرساند. تنها کافیست دکمه PS را فشار دهید و آن را نگه دارید. با این کار سریعا وارد صفحه Home میشوید. به طور خلاصه کارایی دکمه PS در کنترلر DualSense به شرح زیر است:
- فشردن (یک بار): باز شدن Control Center
- نگه داشتن: باز شدن Home
- فشردن (دو بار): مشاهده Recent News، Related Media و Game Cards
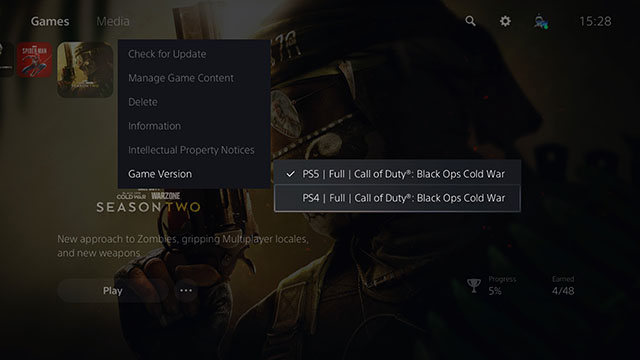
۹- سوییچ کردن بین نسخه پلی استیشن 4 و پلی استیشن 5 بازیها
بسیاری از بازیهای کنسول PS5 مانند بازی Call of Duty Black Ops Cold War از حالت چندنفره آفلاین نیز پشتیبانی میکنند، هرچند برای اینکار نیاز به دو کنترلر مجزا است. کنترلر DualSense در حال حاضر قیمت بالایی دارد و از طرفی بسیاری از افراد ممکن است یک کنترلر DualShock 4 در خانه داشته باشند، اما بازیهای پلی استیشن 5 از کنترلر DualShock 4 پشتیبانی نمیکنند. پس چاره چیست؟ خبر خوش اینکه سونی به شما اجازه میدهد بین نسخه پلی استیشن ۵ و پلی استیشن 4 بازیها سوییچ کنید و در نسخه پلی استیشن 4 بازیها میتوانید از کنترلر DualSHock 4 خود استفاده نمایید. برای این کار در صفحه Home روی آیکون بازی مورد نظر دکمه Options کنترلر را فشار دهید. سپس در بخش Game Version نسخه پلی استیشن 4 بازی خود را انتخاب کنید. اکنون میتوانید کنترلر DualShock 4 خود را به پلی استیشن 5 متصل کرده و از آن درون بازی استفاده کنید.
۱۰- کاهش مصرف باتری کنترلر DualSense
کنترلر پلی استیشن 5 قابلیتهای فراوانی را مانند بازخورد هپتیک، ماشههای تطبیقپذیر (Adaptive Triggers)، میکروفون داخلی و بسیاری دیگر را ارائه میدهد، اما این مسئله به این معنی است که باتری DualSense از باتری کنترلر DualShock 4 زودتر خالی میشود. اما اگر میخواهید که دوام باتری دوال سنس را بیشتر کنید، روشهای متنوعی وجود دارد. برای مثال میتوانید حالت خاموش شدن خودکار آن را فعال کنید تا زمانی که از آن استفاده نمیکند، کنترلر برای روشن ماندن انرژی مصرف نکند. برای این کار در منوی Settings وارد تنظیمات System شوید. سپس در بخش Power Saving گزینه Set Time Until Controllers Turn Off را انتخاب نمایید. از اینجا میتوانید زمانهای ۱۰ دقیقهای، ۳۰ دقیقهای و یک ساعتی را برای خاموش شدن خودکار کنترلر انتخاب کنید.
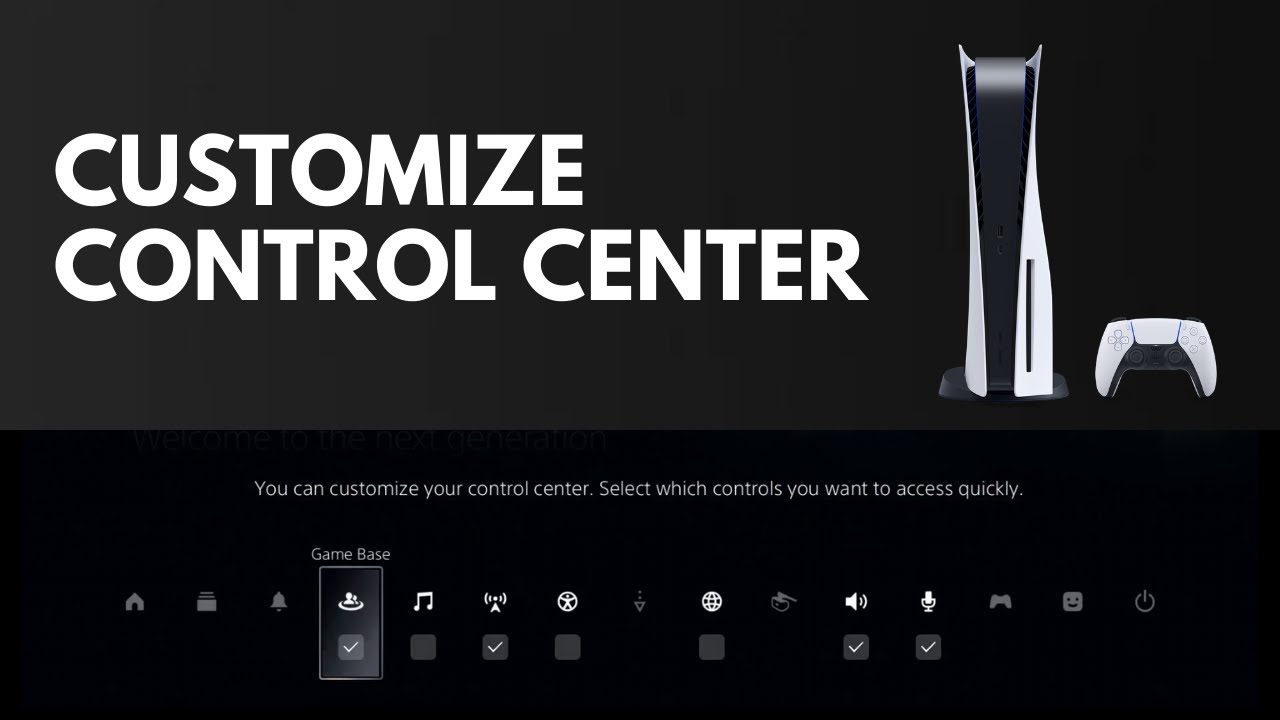
۱۱- شخصیسازی Control Center
منوی Control Center کارایی بسیار متنوعی دارد و با شخصیسازی آن میتوان کارایی آن دوچندان کرد. برای این کار درون منوی Control Center دکمه Options کنترلر را فشار دهید و سپس بخشهایی که میخواهید در Control Center به آنها دسترسی داشته باشید را به دلخواه خود انتخاب نمایید.
۱۲- بیصدا کردن سیستم
با نگه داشتن دکمه جدید Mute که روی کنترلر DualSense قرار دارد، میتوانید تمامی صداهای سیستمی را قطع کنید.
۱۳- فعالسازی حالت 120Hz
پلی استیشن 5 میتواند بازیها را در وضوح 4K با نرخ ۱۲۰ هرتز نمایش دهد. هرچند برای فعالسازی این قابلیت قبل از هر چیز باید نمایشگر 4K یا نمایشگری با نرخ نوسازی (Refresh Rate) ۱۲۰ هرتز داشته باشید. برای این کار در منوی تنظیمات وارد بخش Save Data and Game/App Settings شوید. سپس در بخش Game Presets گزینه Preformance Mode or Resolution را روی حالت Preformance Mode قرار دهید. با این کار بازیهایی که از حالت ۱۲۰ هرتز پشتیبانی میکنند، این حالت را به صورت خودکار درون بازی برای شما فعال میکنند.

۱۴- تنظیم شدت بازخورد هپتیک DualSense
شما میتوانید شدت لرزشهای هپتیک یا Haptic Feedback کنترلر DualSense را به دلخواه خود تنظیم کنید. اگر میخواهید مقداری در باتری کنترلر نیز صرفهجویی کنید، بهتر است آن را روی کمترین میزان شدت قرار دهید. برای این کار در منوی Settings وارد تنظیمات Accessories شوید و درون بخش Controllers شدت لرزش را میان گزینه Vibration Intesity انتخاب کنید.
۱۵- برای حساب کاربری خود پسورد بگذارید
اگر پلی استیشن 5 خود را با افراد مختلفی شریک هستید، بهتر است برای حساب خود پسوردی انتخاب کنید تا دیگر وارد حساب شما نشوند. برای این کار وارد تنظیمات Users and Accounts شوید و در بخش Login Settings گزینه Log In to PS5 Automatically را غیرفعال کنید. سپس با انتخاب گزینه Set a PS5 Login Passcode برای حساب کاربری خود رمز بگذارید.\

۱۶- بازی Astro’s Playroom را تجربه کنید
در این مقاله بارها درباره فناوری نوآوری کنترلر DualSense صحبت کردیم، اما چگونه میتوان تمامی کارایی آن را در عمل مشاهده کرد؟ سونی برای نمایش توانایی این کنترلر بازی Astro’s Playroom را به صورت رایگان روی پلی استیشن 5 قرار داده است که در حال حاضر به خاطر همین مسئله یکی از بهترین بازیهای پلی استیشن 5 محسوب میشود. پس اگر میخواهید به بهترین نحو کارایی کنترلر DualSense را تجربه کنید، از بازی Astro’s Playroom نگذرید.
۱۷- مشاهده زمان سپری شده در بازیها
یکی دیگر از قابلیتهای جدید پلی استیشن 5 نمایش آمار مربوط به هر بازی است. شما با وارد شدن به بخش Profile و انتخاب تب Games میتوانید آمار مختلفی مانند زمان سپری شده در بازی (Playtime)، میزان پیشرفت شما در بازی و تروفیهای دریافت شده را مشاهده کنید. لازم به ذکر است زمان سپری شده در بازیها شامل زمانی که صرف آنها در پلی استیشن 4 کردهاید نیز میشود.

۱۸- باز کردن قابهای کناری برای تمیز کردن کنسول
قابهای سفیدرنگی که در دو سوی پلی استیشن 5 قرار گرفتهاند به راحتی قابل جداسازیاند. سونی با این کار در نظر دارد تا بازیکنان به راحتی بتوانند حافظه SSD جانبی را در کنسول جاگذاری کنند، اما همچنین میتوان برخی از اجزای داخلی کنسول مانند فن را با این روش تمیز کرد. برای باز کردن قابهای کناری کافی است آن را از سمتی که لوگوی پلی استیشن روی آن قرار دارد به آرامی به سمت بالا فشار دهید. سپس سمتی که لوگو روی آن قرار دارد از جای خود خارج میشود. پس از این مرحله کافیست قاب را به سمت پایین (پایین کنسول از نقطه نظر عمودی) فشار دهید. با این کار قابهای کناری به آسانی از جای خود بیرون میآیند. توجه داشته باشید که هنگام باز کردن قاب باید استند را نیز باز کنید.
۱۹- اجرای سریعتر بازیها
پلی استیشن 5 قابلیتی مشابه Quick Resume ایکس باکس سری ایکس ارائه نمیدهد، هرچند این ویژگی ممکن است در آینده به کنسول اضافه شود. با این حال راهی وجود دارد که از طریق آن میتوانید سریعتر وارد گیمپلی شوید. برای این کار به جای باز کردن بازیها به صورت عادی، آن را از طریق Activity Cards باز کنید تا مستقیما به محلی که درون Activity Cards به آن اشاره شده است منتقل شوید. با این کار تصویر ابتدایی بازی، منو و انیمیشنهای ابتدایی مربوط به سازنده آن را دور میزنید و مستقیما وارد گیمپلی میشوید.
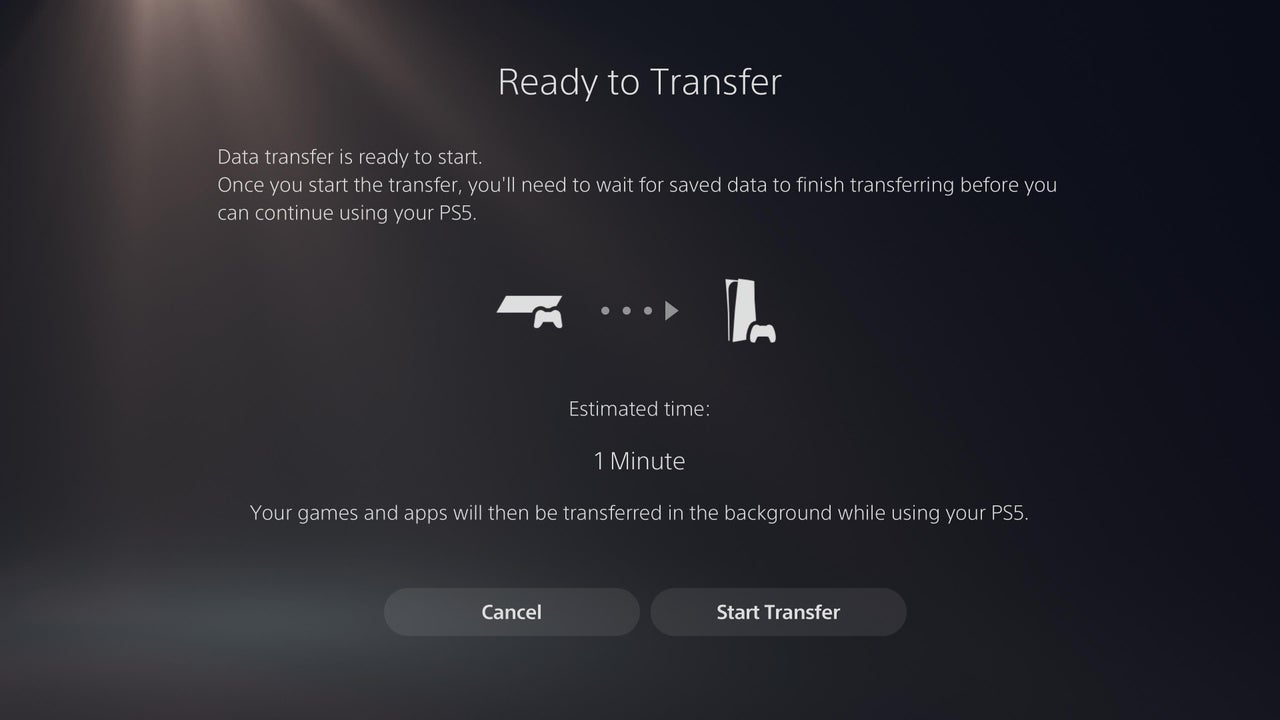
۲۰- انتقال اطلاعات بازیهای پلی استیشن 4 به پلی استیشن 5
شما به راحتی میتوانید تمامی اطلاعات بازیهای پلی استیشن 4 خود را به پلی استیشن ۵ منتقل کنید تا نیازی به دانلود دوباره آنها نداشته باشید. کنسول PS5 با استفاده از شبکه خانگی شما دو کنسول را به یکدیگر وصل میکند و به صورت بیسیم اطلاعات بازیها را میان دو کنسول رد و بدل میکند. پیشنهاد میشود برای افزایش سرعت انتقال دیتا، دو کنسول را با استفاده از کابل LAN به مودم خانگی خود وصل کنید.
۲۱- اجرای بهتر بازیهای پلی استیشن 4
همانند PS4 Pro، پلی استیشن 5 نیز دارای حالت Boost Mode برای بازیهای پلی استیشن 4 است. این حالت اندکی جلوههای بصری بازی را بهبود میبخشد و بازی را با فریمریتهای بالاتری اجرا میکند. این حالت به صورت پیشفرض روی پلی استیشن 5 فعال است. برای استفاده از قابلیت Boost Mode کافیست آخرین بروزرسانی بازیهایی که از این قابلیت پشتیبانی میکنند را روی پلی استیشن 5 خود نصب کنید. بسیاری از بازیها مانند بازی God of War، بازی Ghost of Tsushima و بازی Days Gone از این قابلیت پشتیبانی میکنند.

۲۲- استفاده از کارت کپچر (Capture Card)
همانند پلی استیشن 4، پلی استیشن ۵ نیز از قابلیت HDCP (مخفف High-Bandwidth Digital Content Protection) پشتیبانی میکند. این قابلیت مربوط به فناوری HDMI میشود که اجازه ضبط محتوای کپیرایتشده از خارج از کنسول را نمیدهد. به طور خلاصه، HDCP اطمینان حاصل میکند که محتوایی که در کنسول شما نمایش داده میشود، فقط و فقط برای شما قابل مشاهده است و هیچ فرد یا ابزاری خارج از صفحه نمایش شما قادر به دسترسی به آن محتوا نیست. با وجود اینکه این قابلیت از جهت مسائل امنیتی و حریم شخصی بسیار حائز اهمیت است، افرادی که میخواهند محتوای نمایشگر را از طریق کارت کپچر ضبط کنند باید آن را غیرفعال کنند. سونی به همین جهت به بازیکنان اجازه غیرفعالسازی HDCP را میدهد. برای این کار وارد تنظیمات System شوید و در بخش HDMI گزینه Enable HDCP را غیرفعال کنید.
۲۳- شخصیسازی نوتیفیکیشنها
پلی استیشن 5 در بخش تنظیمات نوتیفیکشنها بسیار غنی است. شما میتوانید زمانی که هر نوتیفیکیشن نمایش داده میشود، انواع نوتیفیکیشنها و افرادی که از آنها نوتیفیکیشن دریافت میکند را شخصیسازی کنید. برای این کار کافیست در تنظیمات وارد بخش Notifications شوید و تنظیمات دلخواه خود را انتخاب کنید.
۲۴- لاگین به صورت آفلاین
شما میتوانید پس از روشن شدن کنسول و در صفحه انتخاب کاربر، روی نام خود دکمه Options را فشار دهید و با انتخاب گزینه Appear Offline حتی با وجود دسترسی به اینترنت، به صورت آفلاین وارد حساب پلی استیشن خود شوید.
۲۵- تنظیمات حریم شخصی
در دنیای آنلاین تمامی اطلاعات ما هر لحظه ممکن است در معرض افراد ناشناس قرار گیرد و از همین جهت شرکتهای امنیتی همواره روی محدود کردن تنظیمات حریم شخصی تاکید میکنند. پلی استیشن 5 نیز تنظیمات خوبی را در رابطه با محدودسازی حساب کاربری ارائه میدهد. برای دسترسی به تنظیمات حریم شخصی خود کافیست در منوی تنظیمات وارد بخش Users and Accounts شوید و در آنجا از بخش Privacy اطلاعاتی که از شما در معرض عموم قرار میگیرد را کنترل کنید.

 کنسول بازی
کنسول بازی پلی استیشن 5
پلی استیشن 5 پلی استیشن 4
پلی استیشن 4 xbox
xbox کنسول های کلاسیک
کنسول های کلاسیک دسته بازی
دسته بازی پلی استیشن 4
پلی استیشن 4 موبایل
موبایل لوازم جانبی
لوازم جانبی پلی استیشن 5
پلی استیشن 5 پلی استیشن 4
پلی استیشن 4 ایکس باکس
ایکس باکس گیف کارت
گیف کارت گیفت کارت پلی استیشن
گیفت کارت پلی استیشن گیفت کارت ایکس باکس
گیفت کارت ایکس باکس گیف کارت استیم
گیف کارت استیم گیفت کارت نینتندو
گیفت کارت نینتندو هدست
هدست واقعیت مجازی
واقعیت مجازی شارژر و پایه شارژر کنسول
شارژر و پایه شارژر کنسول پلی استیشن 5
پلی استیشن 5 ایکس باکس سری اس و ایکس
ایکس باکس سری اس و ایکس
ممنون بابت این مقاله بسیار جالب و پر کاربرد.خیلی به کمکم اومد.🙏❤️
khahesh mikonam mamnon ke site maro entekhab kardin